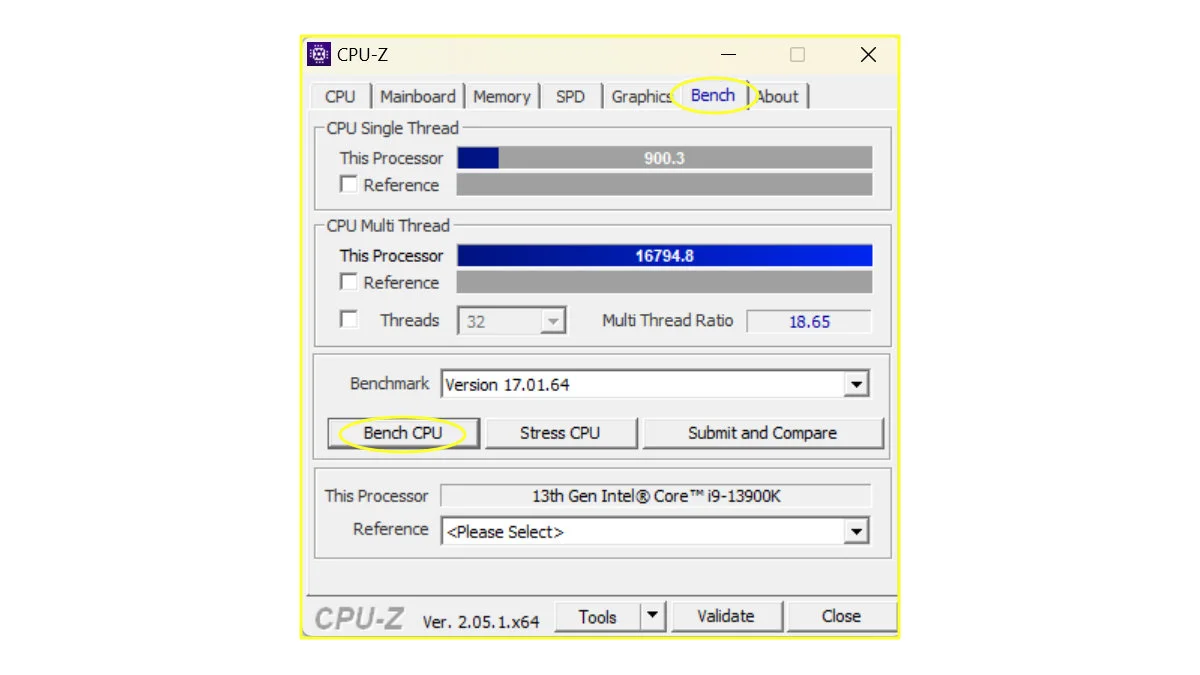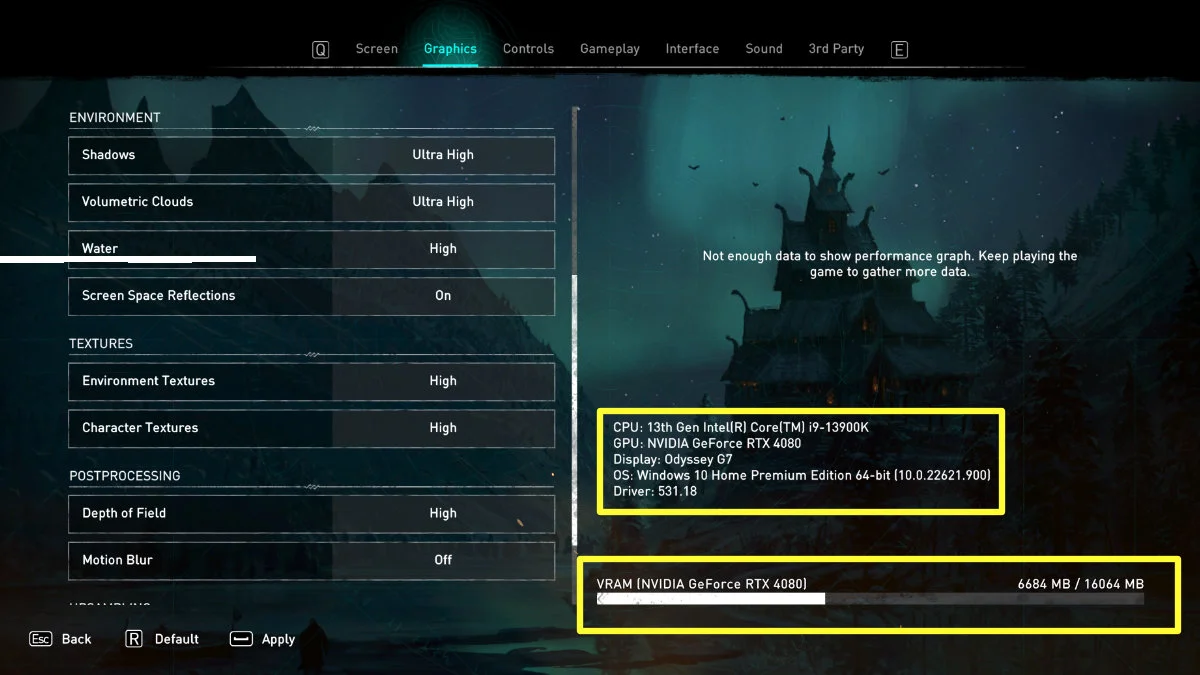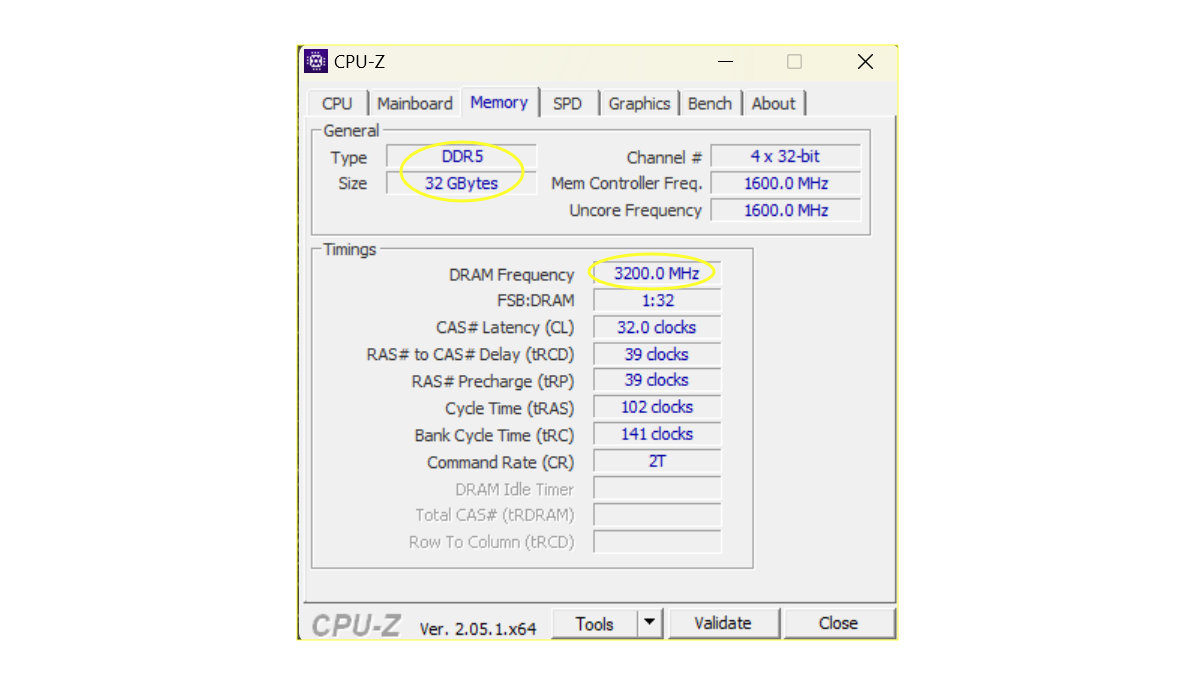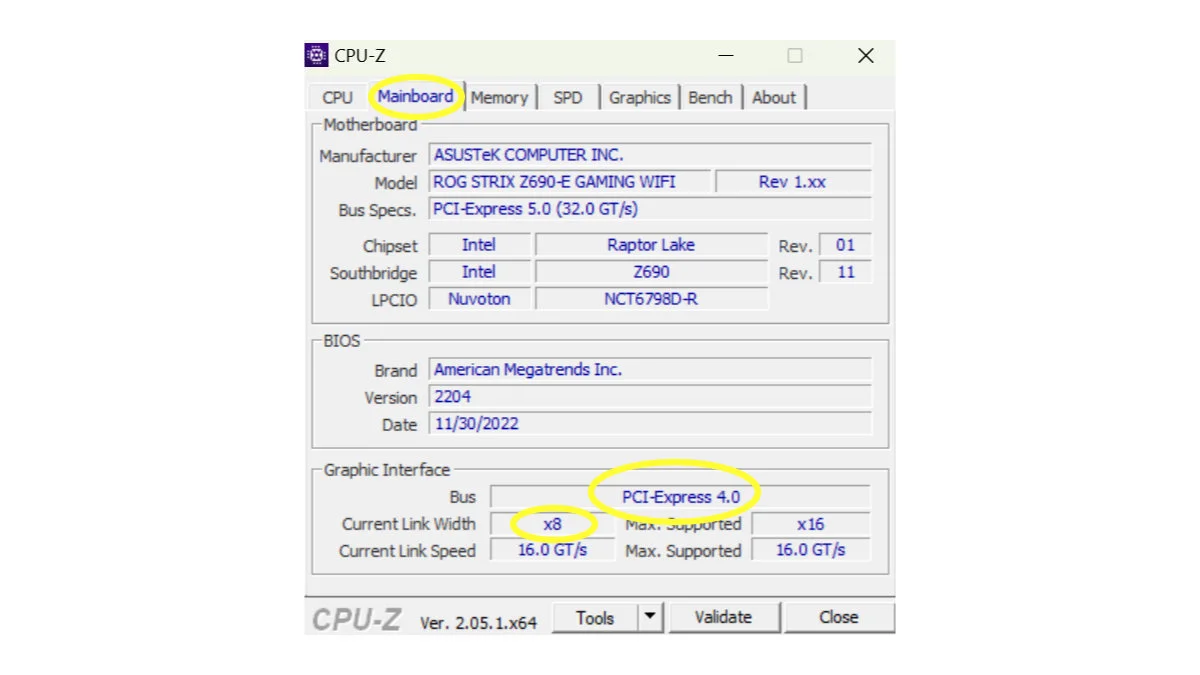One of the age old questions from PC gamers is how to fix, or preferably, avoid CPU and GPU performance bottlenecking on a PC. Depending on who you ask, it can be a simple or complex topic to explain. There’s also a lot of conflicting opinions out there, so this guide will set things straight for you.
In this article, we’ll first cover the basics and then get more into the details. With these tips and principles in mind, you’ll know how to fix the CPU and GPU bottlenecking in your gaming PC via upgrades, or make a better decision on a new system configuration. This article does focus on desktop PCs since they are often custom built and can be easily reconfigured, but there’s useful info and a few tips for laptop users as well.
What is PC bottlenecking?
The term bottlenecking is commonly used in PC gaming to refer to a specific part of the system configuration that is subpar in relation to the rest of the components. It results in overall substandard performance relative to what each individual piece of hardware should be capable of. A bottleneck can be mild or severe in how it affects the overall capability of the system to perform in games.
It’s important to remember that your gaming PC is a system composed of many different components that support one another to render complex scenes and events with high quality graphics and responsive gameplay. The CPU, GPU, system DRAM, video RAM, cooling solutions, the motherboard, cables/connections, and even power delivery play a part in overall system performance. Storage devices will also play a part in system performance in future games that leverage the bandwidth of PCIe 4.0 SSDs in new ways.
It’s easy to see how things quickly get complicated when talking about the potential for bottlenecks. All of these components affect the performance of the CPU and GPU and it’s why you have to think of your gaming PC as a system. Practically speaking, there will always be some bottleneck in the system that can be addressed with higher performance parts or next-gen products.
The important thing is to avoid bottlenecks that can severely hurt the performance of the best hardware in your system. There will also always be practical reasons for having minor or mild bottlenecks, and you don’t always need to concern yourself over the small issues that result in minor fps losses. Whether you’re on a budget, set on using certain hardware, or lack access to better hardware, you can still generally have a good gaming experience even with a system exhibiting a minor or even mild bottleneck.
How to find out if your gaming PC has a bottleneck
If you suspect the performance of your PC is not what it should be, you can always use validation testing to see how your GPU or CPU compares to reviewers and the scores of other users.
CPUID’s CPU-Z is a free, safe, and respected testing tool to quicky benchmark the single and multi-threading performance of your CPU. You can see below the results for the 13900K in our test system both for single and multi-threading and a quick comparison check online shows the CPU performance is optimal at its stock settings. If you’d like to see more info like live clock frequencies, CPUID’s HWMonitor is another good tool and what we use.
The process for validating your GPU is a bit different. You should first gauge your CPU to make sure it’s running correctly and won’t skew the GPU test. Once done, you can select a GPU test. You should test at higher resolutions and ultra settings to reduce the effect other components will have on your final score.
3DMark by UL Solutions is arguably the best and easiest tool to use and compare to others, but it is not free. Instead, you could use a built-in game benchmark tool and compare that to others. Remember to ensure the game settings you test with are the same as the scores you compare your system to.
One last thing to remember when comparing GPU and CPU scores to other users is that your system will not produce the same results since there will almost always be hardware and spec differences aside from things like user error and normal testing variance. The main thing you want to look for are major score discrepancies.
How to fix GPU and CPU bottlenecking on a gaming PC
If you determine your test results are subpar, there is possibly a bottleneck in your system. You should also keep in mind that a component could be defective or failing, but you should first assume the system is not configured optimally.
The next thing you should do is collect a full system report so you know what you’re working with. There are many ways to pull the info for the hardware in your PC. You can use msinfo32 or DXDiag which are built into Windows. You can also use CPU-Z for a few more things like seeing the system memory (DRAM) speed. You will need to figure out on your own what type of CPU cooler you are using though. Once you have some data on your PC, you can begin to form some basic conclusions.
Balance the CPU and GPU
For starters, the CPU and GPU should be relatively comparable in generations. If you have a brand new GPU with a five year old CPU, it’s probably not going to be optimal. For instance, you would not want to pair an old Intel i5-10600K with an Nvidia RTX 4080. Likewise, an Nvidia GTX 1080 Ti will probably only deliver a few more fps with a Ryzen 5800X3D or better CPU. An exception to this might be if you paired an older high-end CPU/GPU with a new low-end or mid-range equivalent. An example that should be generally fine would be an Intel i9-9900K with an RTX 3060 Ti. Each case will be different.
The GPU is without a doubt the most important component in modern gaming PCs and where you should plan to spend most of your money. The CPU should be paired with it based on the games you play and framerates you expect. If all you’re trying to get is 60 fps, you’ll surprisingly find that an Intel i7 or Ryzen 7 CPU as far back as 2017 will do that framerate just fine in most games. The GPU can handle the bulk of the work, especially at higher resolutions with ultra settings.
If your goal is 120+ fps, that’s a different story. Recent generation CPUs from both AMD and Intel are significantly better for high refresh gaming. You should aim for at least a six core CPU that’s only several generations old. Eight core CPUs are ideal if you want a PC that can keep up with more demanding future titles. This is because consoles use eight core APUs, so the games will be able to leverage the additional multi-threading eventually. If you goal is to achieve 240 fps gaming in most games, you’ll generally want a current generation midrange CPU or higher. The Ryzen X3D models are particularly interesting.
If you’re still not hitting your target fps, try turning down all of the GPU settings to the lowest values and then work your way back up to see what your PC can handle as far as higher settings. Some settings increase load on the CPU while others are almost fully on the the GPU. You’ll occasionally see settings that impact both the CPU and GPU, and turning those down can reduce bottlenecks to improve fps.
Another thing to check is how much VRAM your games use at your configured resolution and settings. Higher resolutions and settings require more VRAM. Games that use more video memory than your graphics card has will then bottleneck as the system accesses the slower system RAM for the additional required resources to render the game. You can always check your GPU and CPU utilization for a basic indicator on how your components are holding up.
Two more things to consider regarding the potential for your CPU to achieve its full performance are the cooling and motherboard. Things get a bit more complicated regarding how to choose the best motherboard, but some high-end options can produce better performance than low-end options as much as 10% in some games. This can depend on several factors such as the memory timings the board is capable of, the quality of the power delivery, and more. If your performance doesn’t quite add up, it might be because you’ve paired a powerful CPU with a low quality motherboard.
Most modern high-end CPUs also benefit from liquid cooling to maintain cooler temperatures and the higher clock speeds that translate to higher framerates. We have a full article regarding air cooling and liquid cooling differences. In short, high-flow air coolers are still practical if you’d rather avoid liquid cooling. The main thing you want to avoid using are small stock coolers on high power CPUs. If you plan to use a liquid cooler, you want something with at least a 240mm radiator.
Check your RAM
System memory, often just called RAM, is another thing to pay attention to. CPU manufacturers always recommend a specific speed to pair with that CPU for the best overall experience. Pairing the wrong kit of DDR4 or DDR5 with your CPU can easily create a bottleneck and interfere with your fps. If the memory recommendation for your CPU calls for DDR4 3600(MT/s), but you run memory at 2400(MT/s), you’ll likely notice your gameplay isn’t as smooth as it could be. The overall fps could be resulting lower as well.
You want to at least match the official manufacturer speed recommendation, but you can also exceed it for improved performance with memory overclocking. Make sure your system memory kit is running at the maximum advertised speed. You may find it’s running at a slower default setting if it was simply plugged into the motherboard and never configured. For Intel, you want to make sure XMP is enabled. EXPO profiles are the equivalent for the latest AMD CPUs, but older AMD generations require manual memory overclocks.
The example below shows a G.Skill DDR5 kit configured with an XMP memory timing profile that matches the advertised specs. Note DDR4 and DDR5 is double date rate memory, so it’s actually running at the expected 6400MT/s.
There’s a lot of confusion regarding RAM because many gamers incorrectly focus on capacity rather than the frequencies and timings. Capacity is important too, though. You want at least 16 GBs of RAM to play modern games, and ideally you want 32 GBs if you can afford it. If a PC runs out of available memory during gaming, you’ll experience issues like stutters. One last advanced tip is to always use dual stick kits to avoid latency and memory timing reasons.
Check your throughput connections and settings
Misconfigured components and non-optimized system settings are other common causes of CPU and GPU bottlenecking you can easily learn how to fix. Common settings to check include updating the motherboard BIOS/UEFI to the latest version, checking that you have the latest graphics drivers (see our guide for updating Nvidia drivers), making sure you have the best settings for Nvidia Control Panel or AMD Radeon control panel, and ensuring Windows or any other program isn’t limiting power consumption to improve performance. Our Nvidia Control Panel guide explains how to remove common GPU and CPU power limiters to improve gaming performance.
You should also check that the graphics card PCIe slot configuration is optimal. You always want to have the graphics card plugged into the primary PCIe x16 slot. Recognizing it is simple. The slot is the same length as your graphics card connection interface and the primary slot is always the top slot on the motherboard. Some motherboards have multiple slots, but the throughput connections are not often the same. These connections relate to the amount of bandwidth the card is able to send and receive with the rest of the system. The wrong configuration can bottleneck the performance of the gaming PC.
PCIe 5.0 is the current top spec, but it’s a bit overkill in that it doesn’t provide better performance for today’s graphics cards. You want at least a PCIe 3.0 x16 connection, preferably a PCIe 4.0 x16 connection for optimal performance with modern graphics cards. In most cases this will never be a problem, because your motherboard BIOS/UEFI will know to set the best configuration by default. You can use CPU-Z again to easily check your connection.
Notice in the above example that the graphics card is configured in PCIe 4.0 x8. Since the PCIe 4.0 spec offers double the throughput of 3.0, we can equate it to PCIe 3.0 x16. It may bottleneck the performance by 1-3%, but the configuration is intentional in this case because this system’s NVME storage is using the other lanes.
The last thing to know is that most graphics cards have internal x16 lanes for maximum compatibility with older PCIe revisions with less throughput. However, some cards like the Radeon 6500 XT only have x8 internal lanes and must run in PCIe 4.0 to prevent bottlenecking. Since the card only has x8 internal lanes, plugging it into an older motherboard that only has PCIe 3.0 will result in a bottlenecked PCIe 3.0 x8 configuration. Make sure to check PCIe lane compatibility to avoid a severe bottleneck such as this.
Upgrade where necessary or start fresh
These tips should help you get your PC up to speed or avoid costly mistakes when building new systems or upgrading. You may be able to fix your CPU and GPU bottlenecking with some simple settings tweaks or some less costly upgrades. However, the best thing you can do is learn how gaming PCs work to avoid bottlenecks in the first place.